1. Xác định phiên bản MacOSĐầu tiên bạn phải xác định được
phiên bản MacOS của bạn.
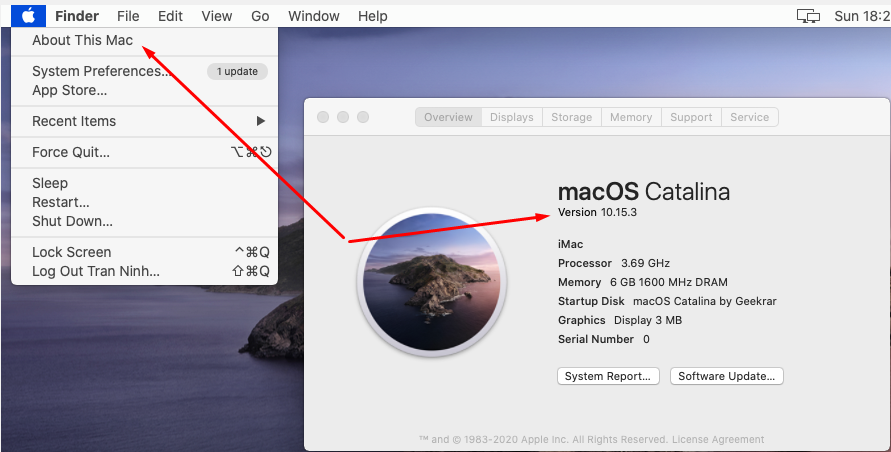 2. Tải về phiên bản Xcode tương thích
2. Tải về phiên bản Xcode tương thíchSau khi đã xác định được phiên bản MacOS rồi, bạn
vào đây để tìm
phiên bản Xcode mới nhất tương thích với MacOS của bạn.
Ví dụ, với
MacOS 10.15.3 của mình, mình tìm được bản
Xcode 11.7 là phù hợp:
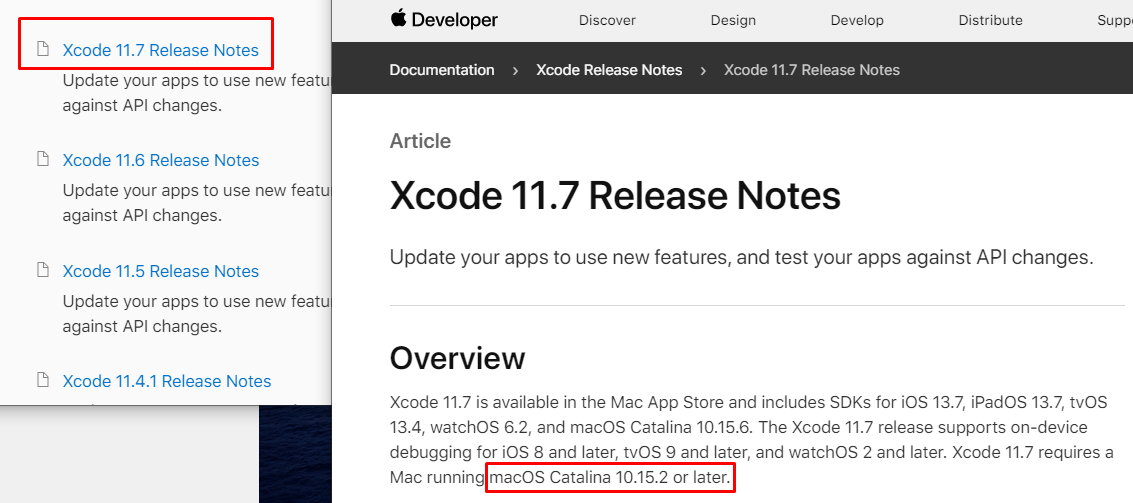
Sau khi xác định được phiên bản Xcode phù hợp, bạn
vào đây để tìm và
tải về bộ cài Xcode.
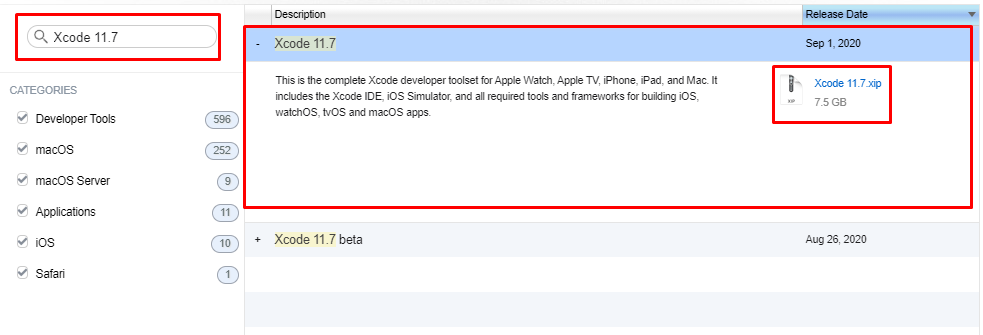
Sau khi download xong, bạn sẽ được một tập tin
XIP (một dạng nén trong MacOS), hoặc một tập tin
DMG (một định dạng để cài đặt trong MacOS).
3. Đưa dữ liệu vào MacOS trên máy ảoTiếp theo, bạn phải đưa tệp XIP đã tải về ở trên vào MacOS trên máy ảo (nếu bạn đã tải nó từ bên ngoài). Bạn nào đã tải Xcode trực tiếp trong máy ảo thì bỏ qua bước này.
Có nhiều cách để có thể đưa tệp vào máy ảo, ở đây mình sẽ tạo tệp ISO (một dạng đĩa CD ảo) để đưa tệp tin vào máy ảo thông qua ổ CD của máy ảo VirtualBox.
Để tạo tệp ISO, bạn cần tải về phần mềm UltraISO
ở đây , hoặc
ở đây .
Sau khi tải về và cài đặt, bạn sử dụng một trong các key sau để đăng ký:
Registration name: Home
Registration code: 4BA9-0D54-214A-C938
Registration name: Heinzdieter Beckmann Jr
Registration code: 641D-D430-88E6-A656
Registration name: Steve Olson
Registration code: 2BEC-ED28-82BB-95D7
Registration name: Christopher Wydler
Registration code: 424F-ED23-7C0A-D75B
Sau khi cài đặt xong UltraISO, bạn mở nó lên, kéo thả tệp XIP vào cửa sổ chính rồi bấm nút lưu.
Lưu ý: khi kéo thả tệp XIP vào nó có hỏi "
Switch to UDF DVD format?" thì bấm
Yes nhé.
Sau khi lưu xong, ta sẽ được một tệp ISO. Bây giờ, ta qua máy ảo chọn
Devices > Optical Drivers > Choose a disk file... để duyệt và chọn tệp ISO vừa tạo.
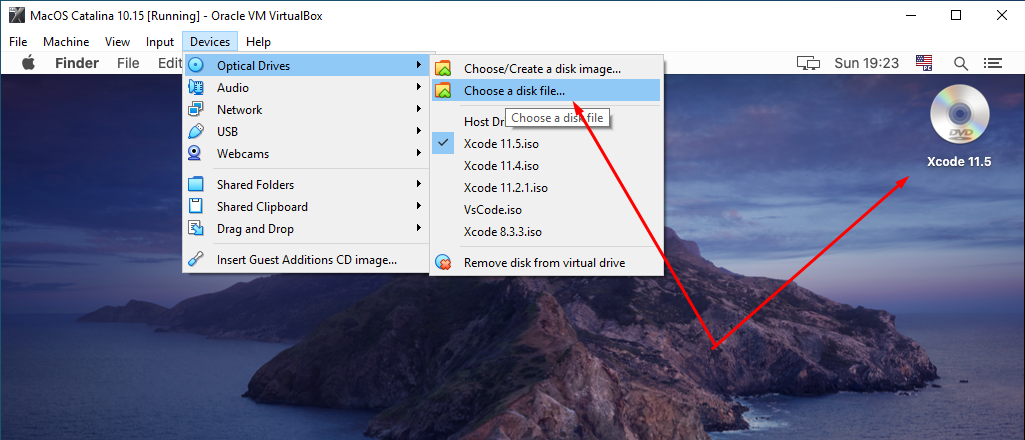
Kết quả trên desktop của MacOS sẽ xuất hiện biểu tượng đĩa CD tương ứng với ISO vừa chọn.
4. Cài đặt XcodeClick đúp để mở đĩa CD ở trên, và click đúp tiếp vào tệp XIP, MacOS sẽ bắt đầu thực hiện quá trình kiểm tra, giải nén.
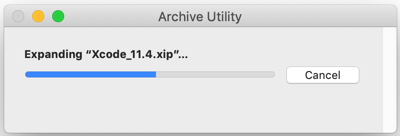
Sau khi giải nén, trong thư mục Downloads ta sẽ tìm thấy file cài đặt của Xcode với biểu tượng như sau:
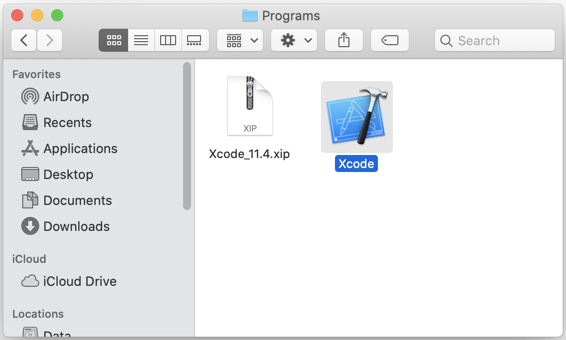
Click đúp chuột vào tệp Xcode vừa giải nén để bắt đầu quá trình cài đặt.
Trong quá trình cài đặt, nếu nó hỏi mật khẩu thì bạn nhập mật khẩu đăng nhập MacOS vào.
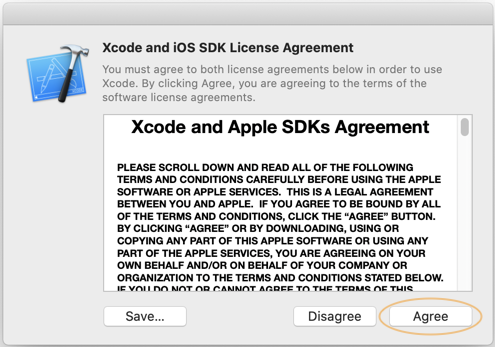
Chờ cho tới khi việc cài đặt kết thúc, bạn hãy kéo thả tệp Xcode trên vào thư mục Applications.
(Lưu ý: bước này là tùy chọn, bạn có thể làm hoặc không).
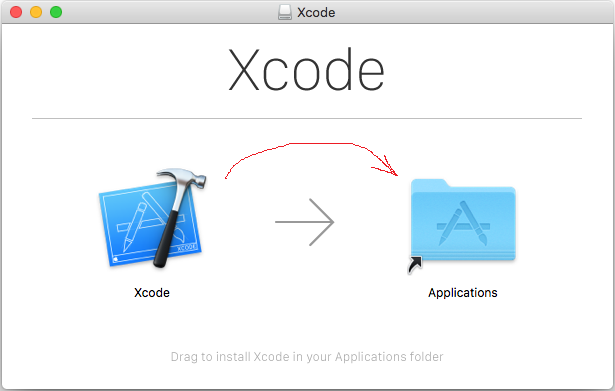
Bây giờ bạn có thể sẵn sàng làm việc với nó.
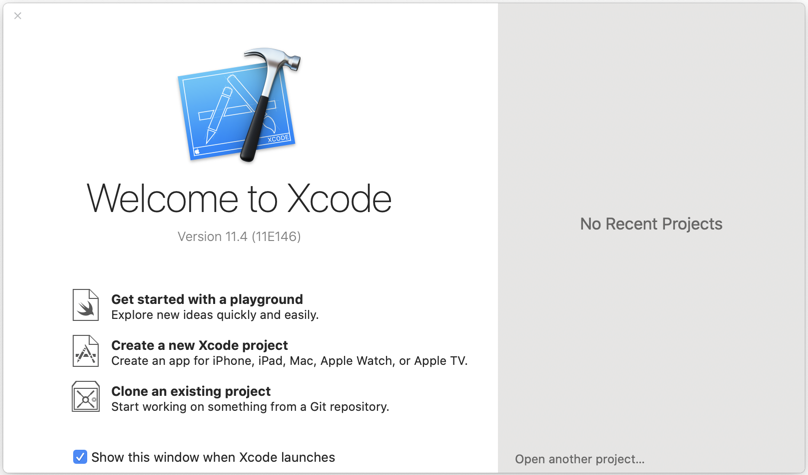
Edited by user
2021-01-18T03:52:00Z
|
Reason: Not specified