MacOS là một hệ điều hành dành cho máy tính được phát triển bởi Apple, để sở hữu một máy tính của Apple với hệ điều hành này bạn cần phải bỏ ra một số tiền không nhỏ, thường có giá gấp đôi so với các máy tính thông thường sử dụng hệ điều hành Windows. Thật may mắn bạn có thể trải nghiệm MacOS ngay chính trên máy tính của mình bằng cách cài đặt một máy ảo MacOS trên VirtualBox.
Trong bài viết này tôi sẽ hướng dẫn bạn cài đặt MacOS 10.13 (High Sierra, phát hành tháng 5/2017) trên VirtualBox.
Các phiên bản khác các bạn cũng có thể làm theo cách tương tự.
CHUẨN BỊTẠO MÁY ẢO MAC OSMở VirtualBox lên, bấm vào nút New
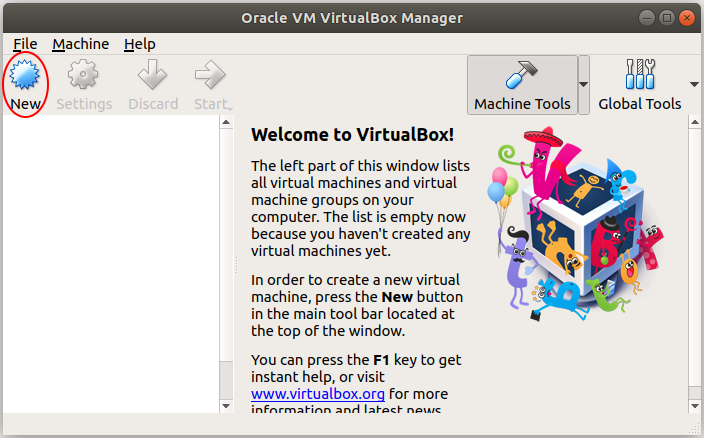
Nhập vào tên cho máy ảo và chọn phiên bản của MacOS phù hợp với phiên bản MacOS mà bạn đã download được.
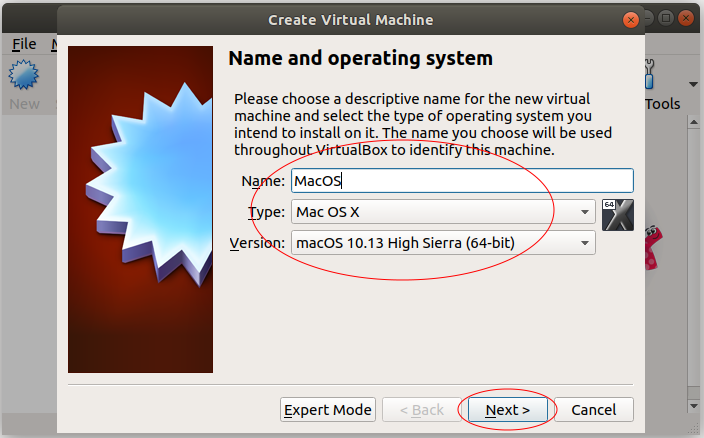
Các hệ điệu hành MacOS cần một lượng RAM lớn để hoạt động, bạn nên cung cấp cho nó khoảng 4GB RAM.
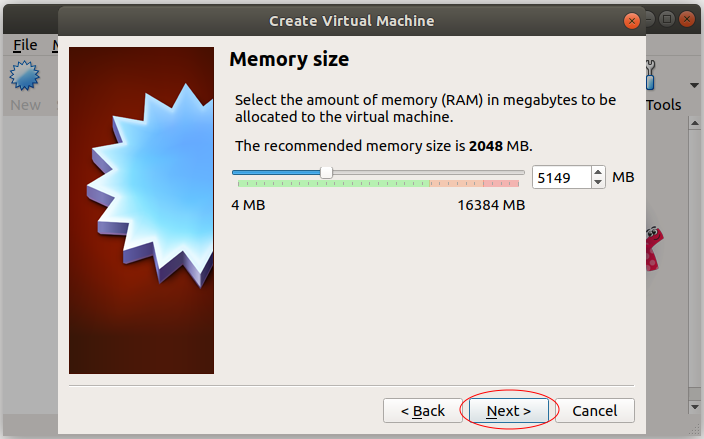
Tập tin MacOS mà bạn download được ở bước trên là một hệ điều hành hoàn chỉnh, và bạn có thể sẵn sàng sử dụng mà không cần phải cài đặt. Vì vậy trên VirtualBox bạn chỉ cần trỏ đến vị trí file này.
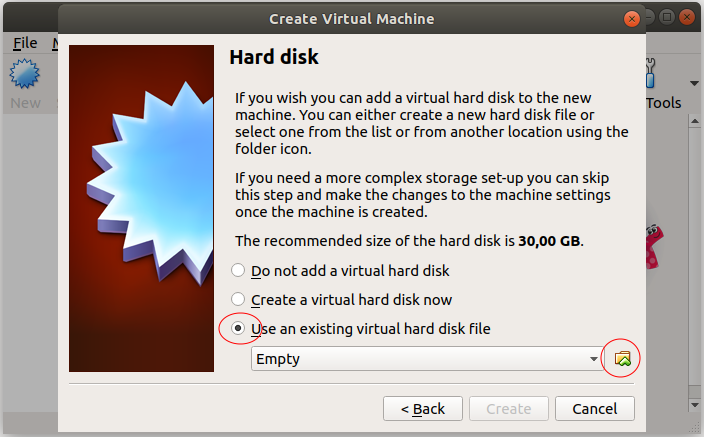
OK, máy ảo MacOS của bạn đã được tạo ra. Bạn có thể thực hiện các cấu hình khác cho MacOS bằng cách bấm vào Settings.
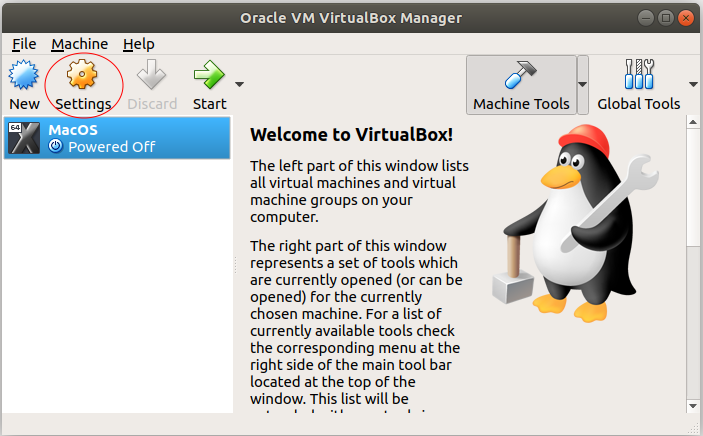
Cấu hình mạng
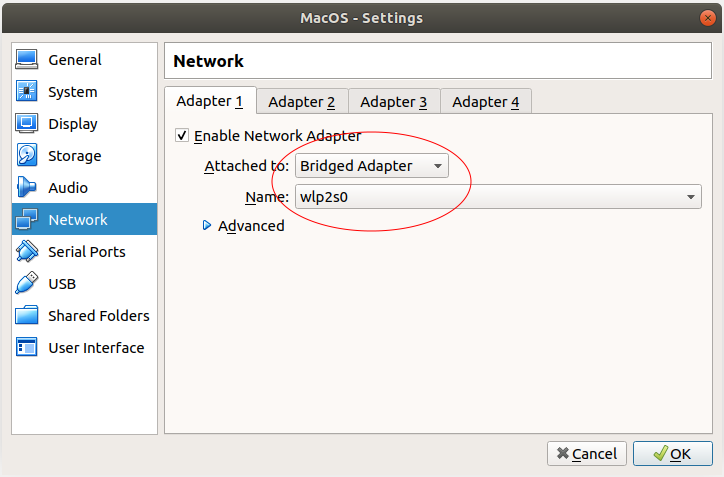
Có một vài cấu hình nâng cao bạn không thể thực hiện thông qua giao diện của VirtualBox, mà phải thực hiện nó thông qua lệnh. Bạn mở CMD (Run as Administrator) và thực hiện các lệnh dưới đây.
Bạn hãy copy paste để thực hiện từng dòng lệnh một trong cửa sổ CMD.
Lưu ý: thay thế
"Your-VM-Name" bởi tên máy ảo của bạn. Tên máy ảo của bạn có thể tìm thấy trong
"Settings > General > Basic > Name".
c:
cd C:\Program Files\Oracle\VirtualBox
VBoxManage modifyvm "Your-VM-Name" --cpuidset 00000001 000106e5 00100800 0098e3fd bfebfbff
VBoxManage setextradata "Your-VM-Name" "VBoxInternal/Devices/efi/0/Config/DmiSystemProduct" "iMac11,3"
VBoxManage setextradata "Your-VM-Name" "VBoxInternal/Devices/efi/0/Config/DmiSystemVersion" "1.0"
VBoxManage setextradata "Your-VM-Name" "VBoxInternal/Devices/efi/0/Config/DmiBoardProduct" "Iloveapple"
VBoxManage setextradata "Your-VM-Name" "VBoxInternal/Devices/smc/0/Config/DeviceKey" "ourhardworkbythesewordsguardedpleasedontsteal(c)AppleComputerInc"
VBoxManage setextradata "Your-VM-Name" "VBoxInternal/Devices/smc/0/Config/GetKeyFromRealSMC" 1
OK, tất cả các lệnh đã được thực hiện thành công.
KHỞI ĐỘNG MÁY ẢONhấn vào nút "Start" để khởi động máy ảo MacOS của bạn:
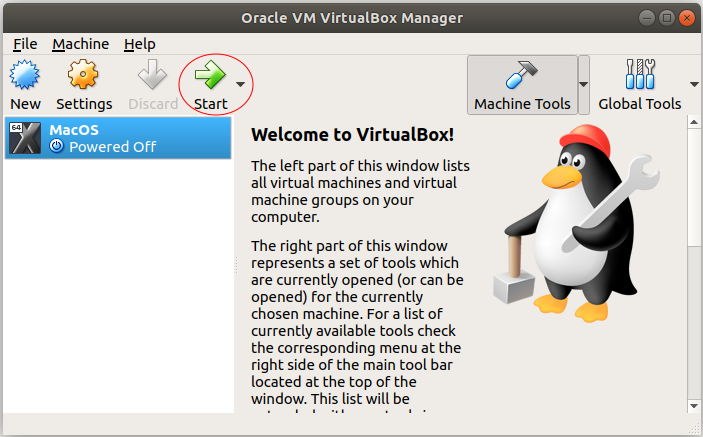
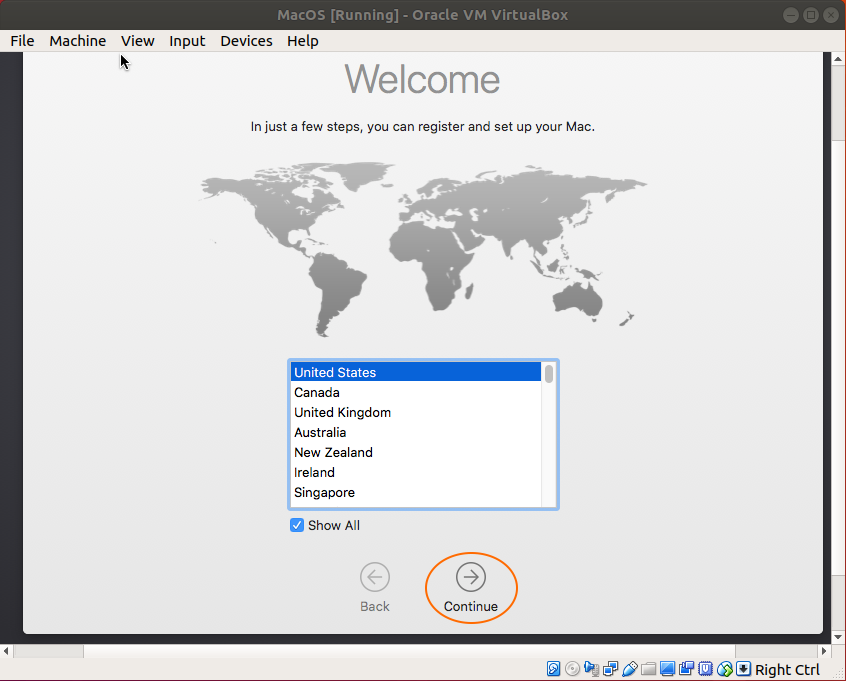
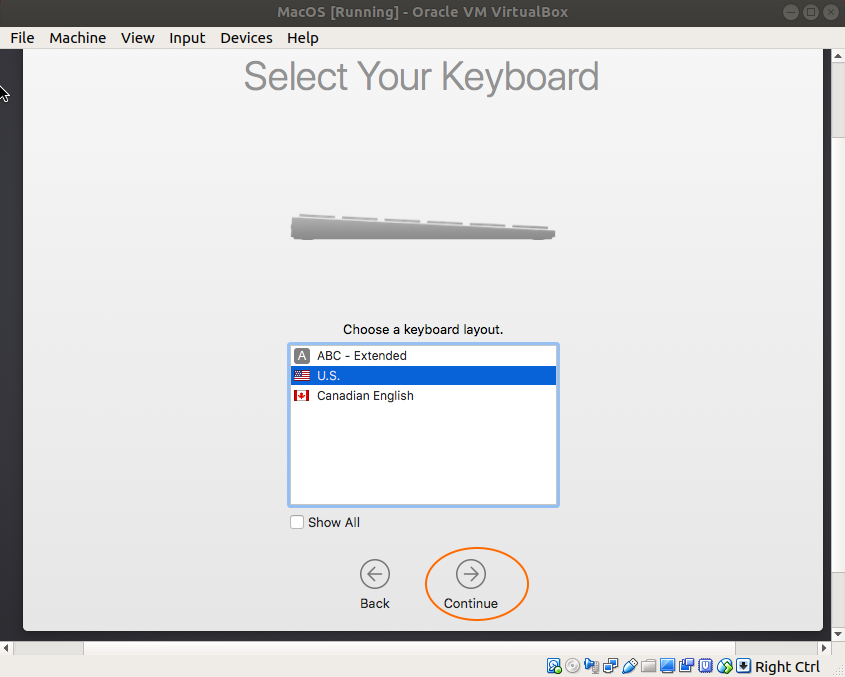
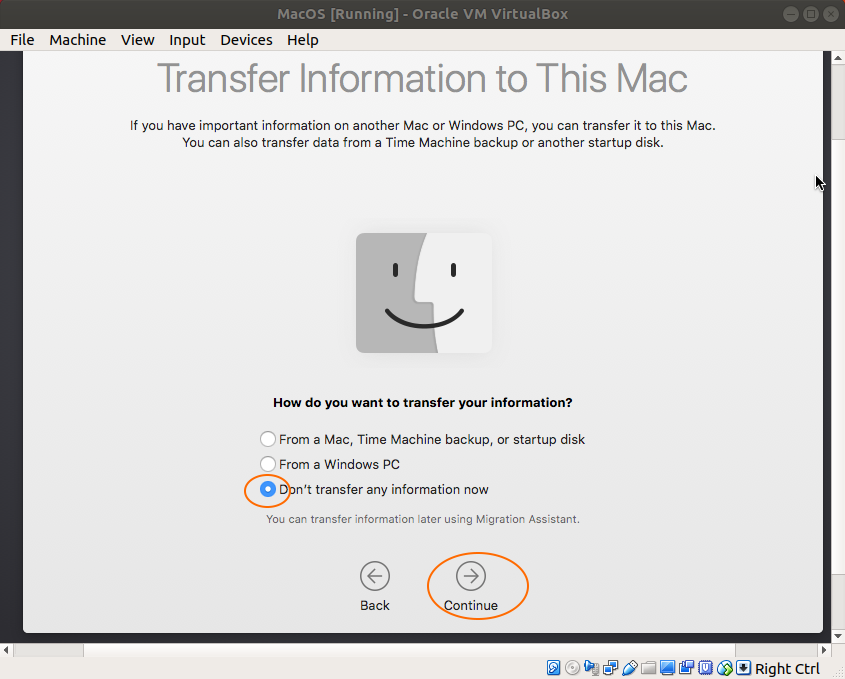
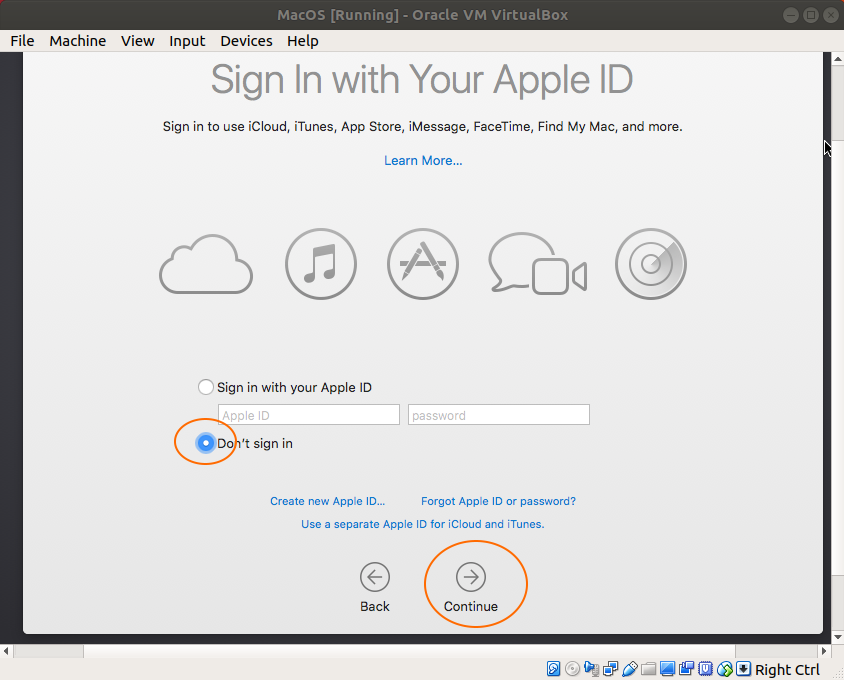
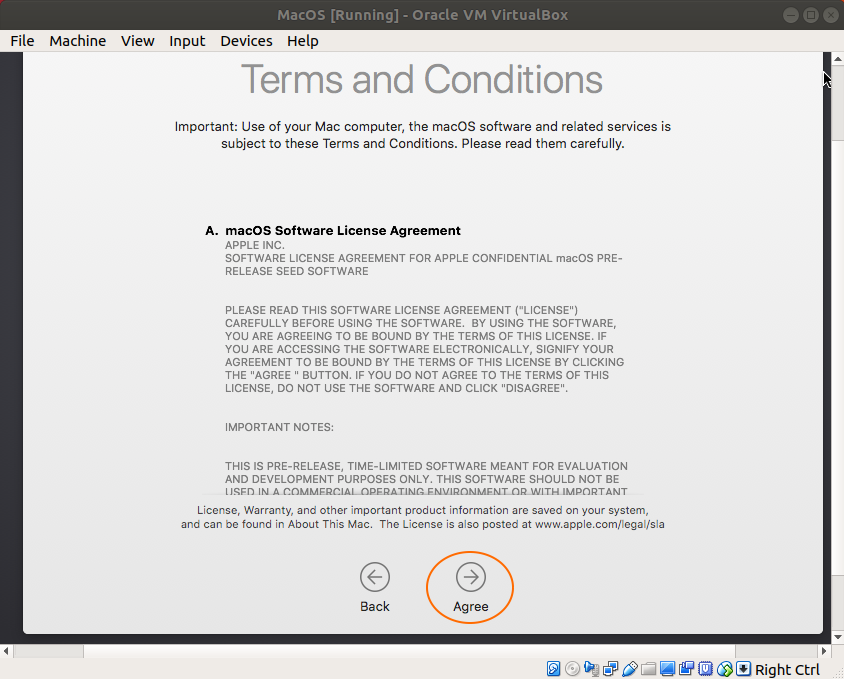
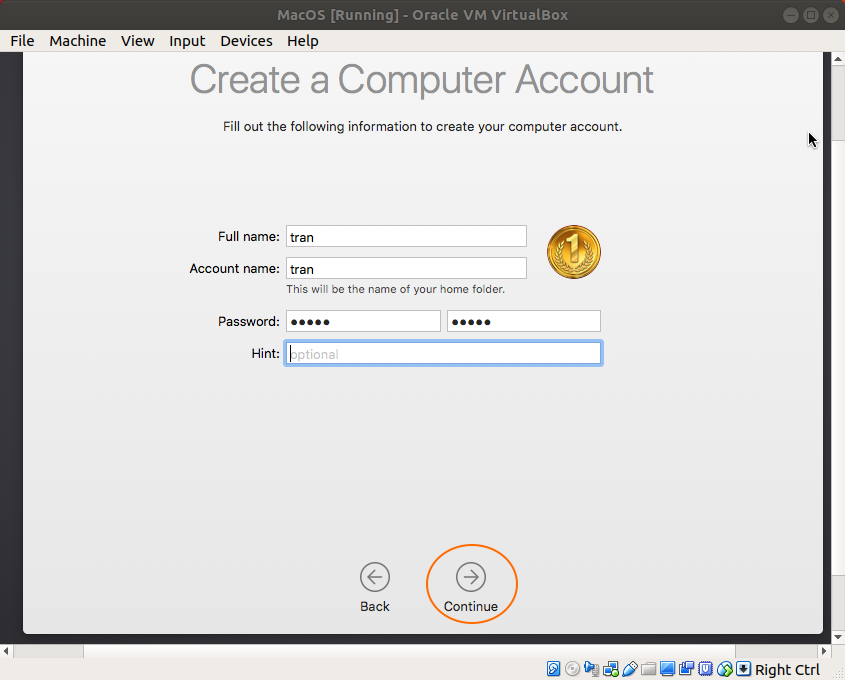
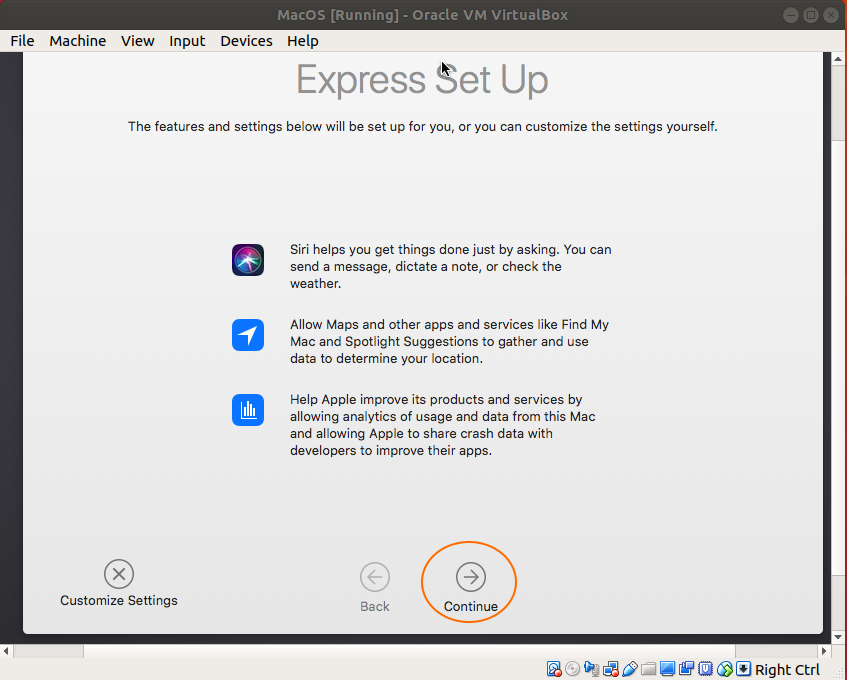
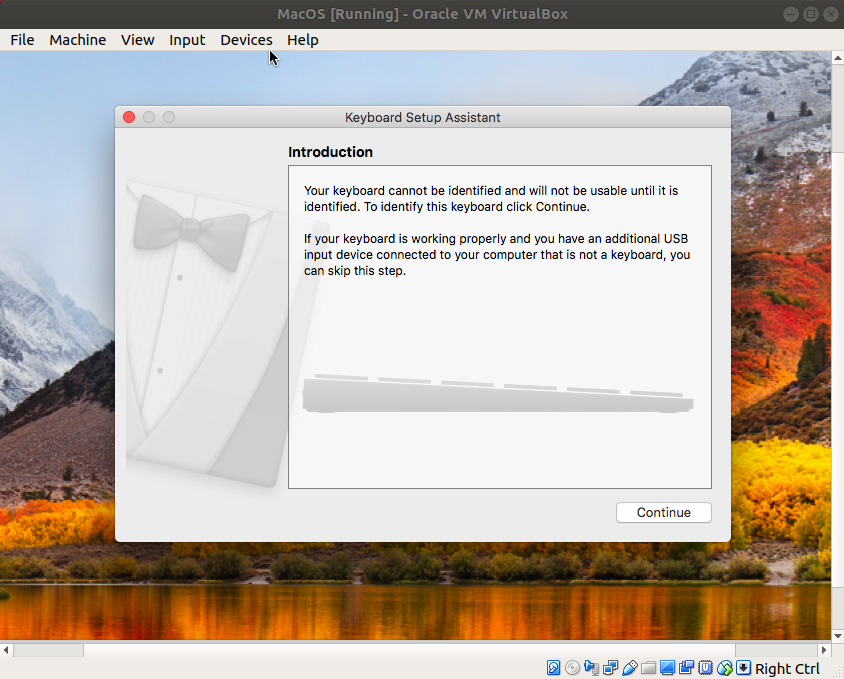
Cuối cùng, có thể nó sẽ hướng dẫn bạn kiểm tra bàn phím bằng cách nhấn lần lượt vào 2 phím cạnh phím Shift bên phải và bên trái.
OK, Lúc này bạn đã cài đặt thành công máy ảo MacOS trên VirtualBox.